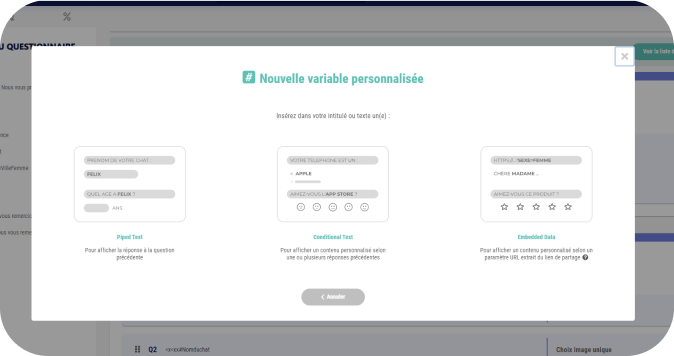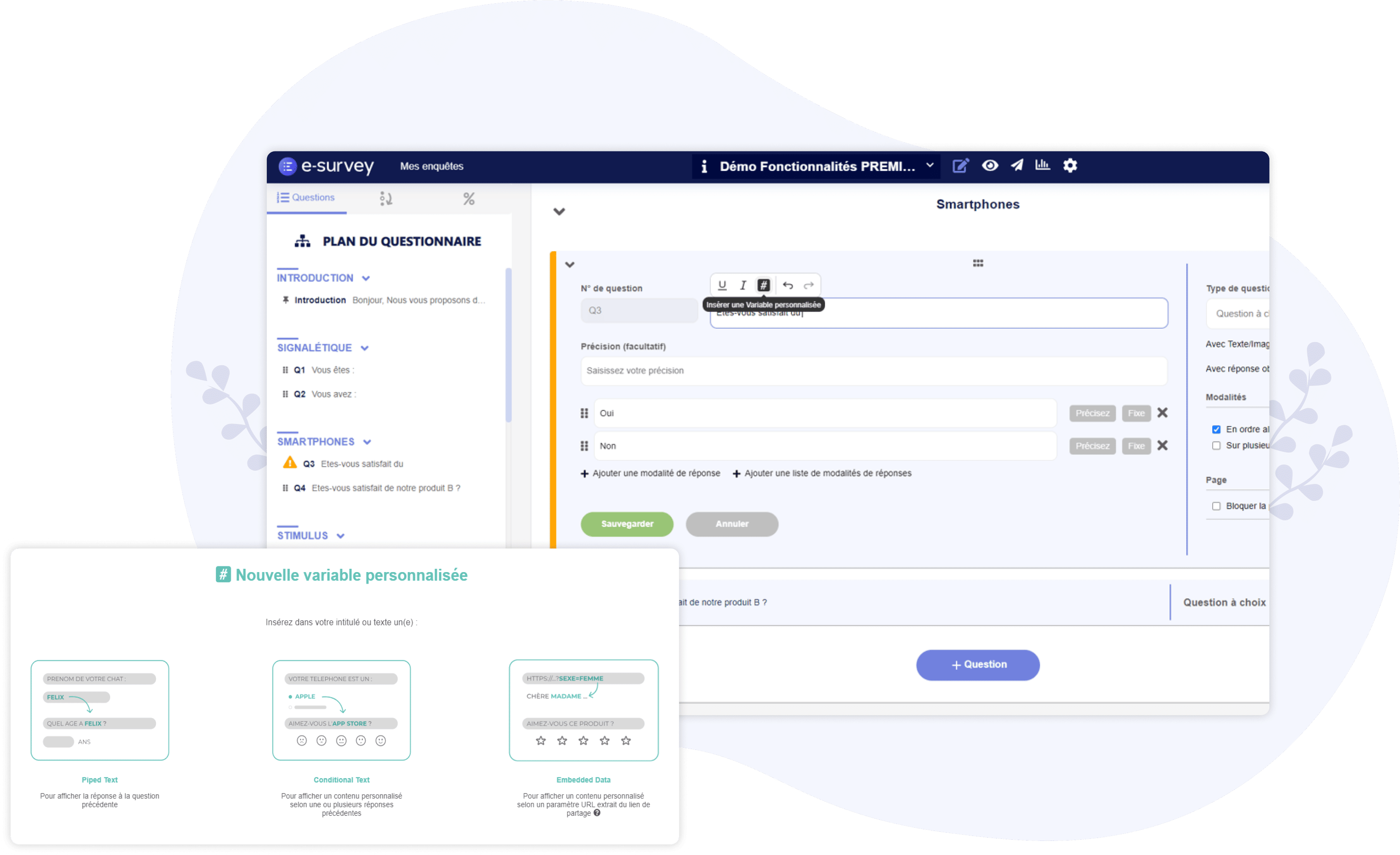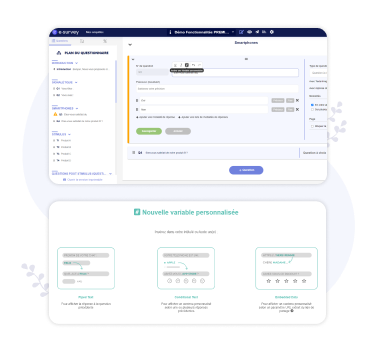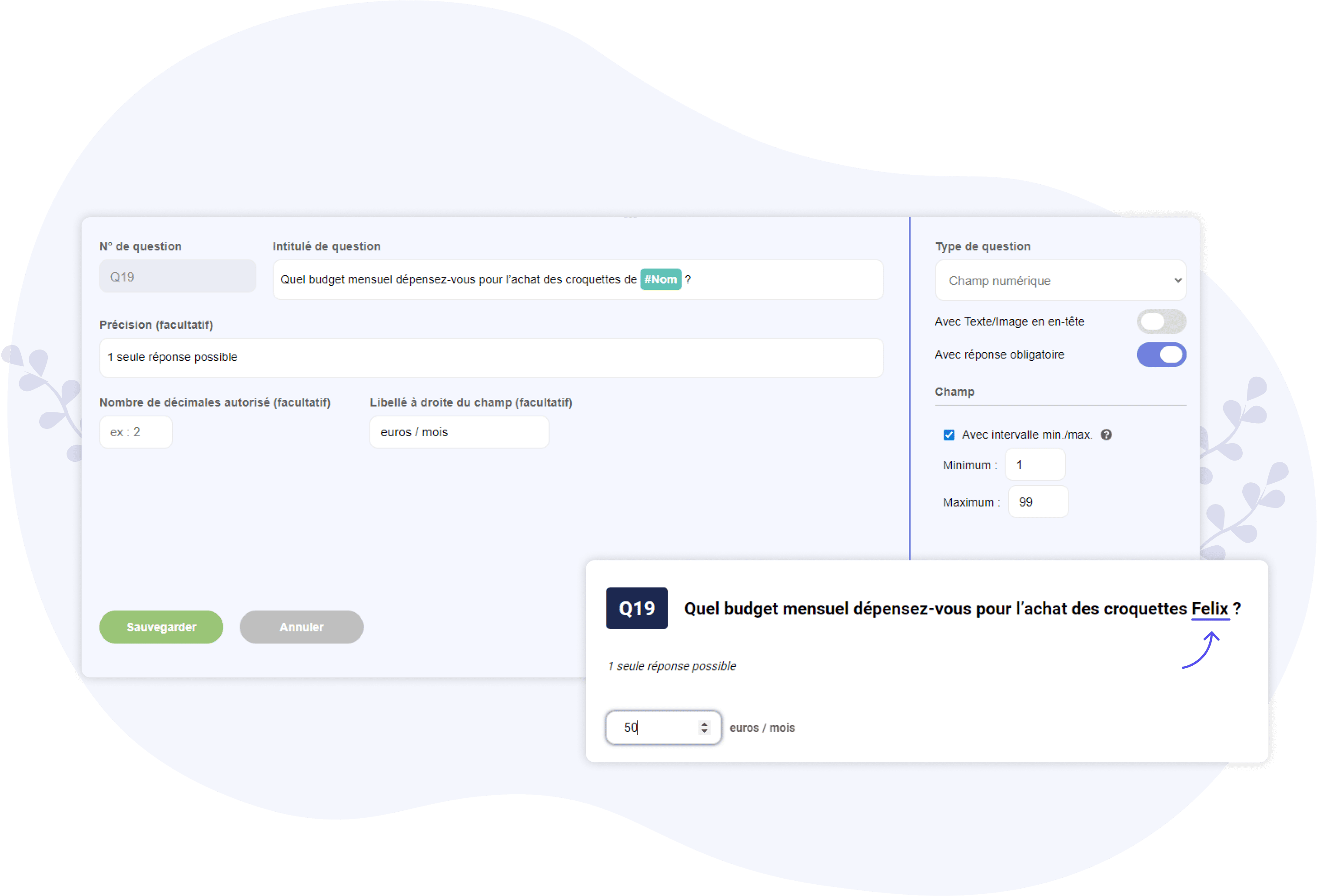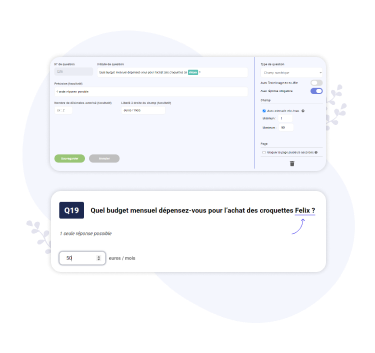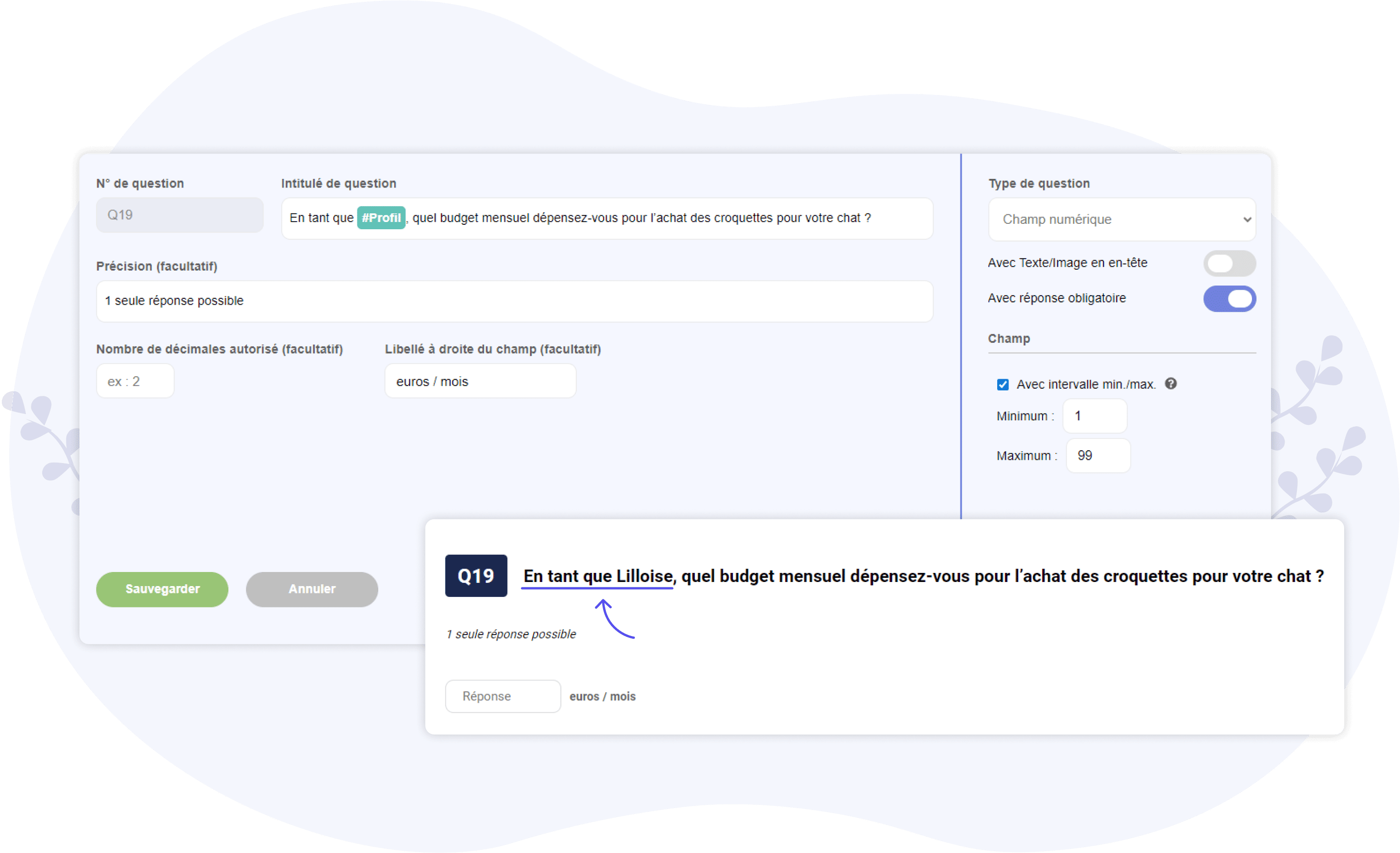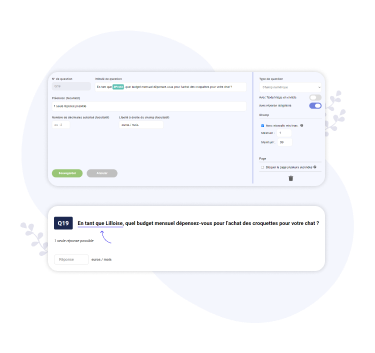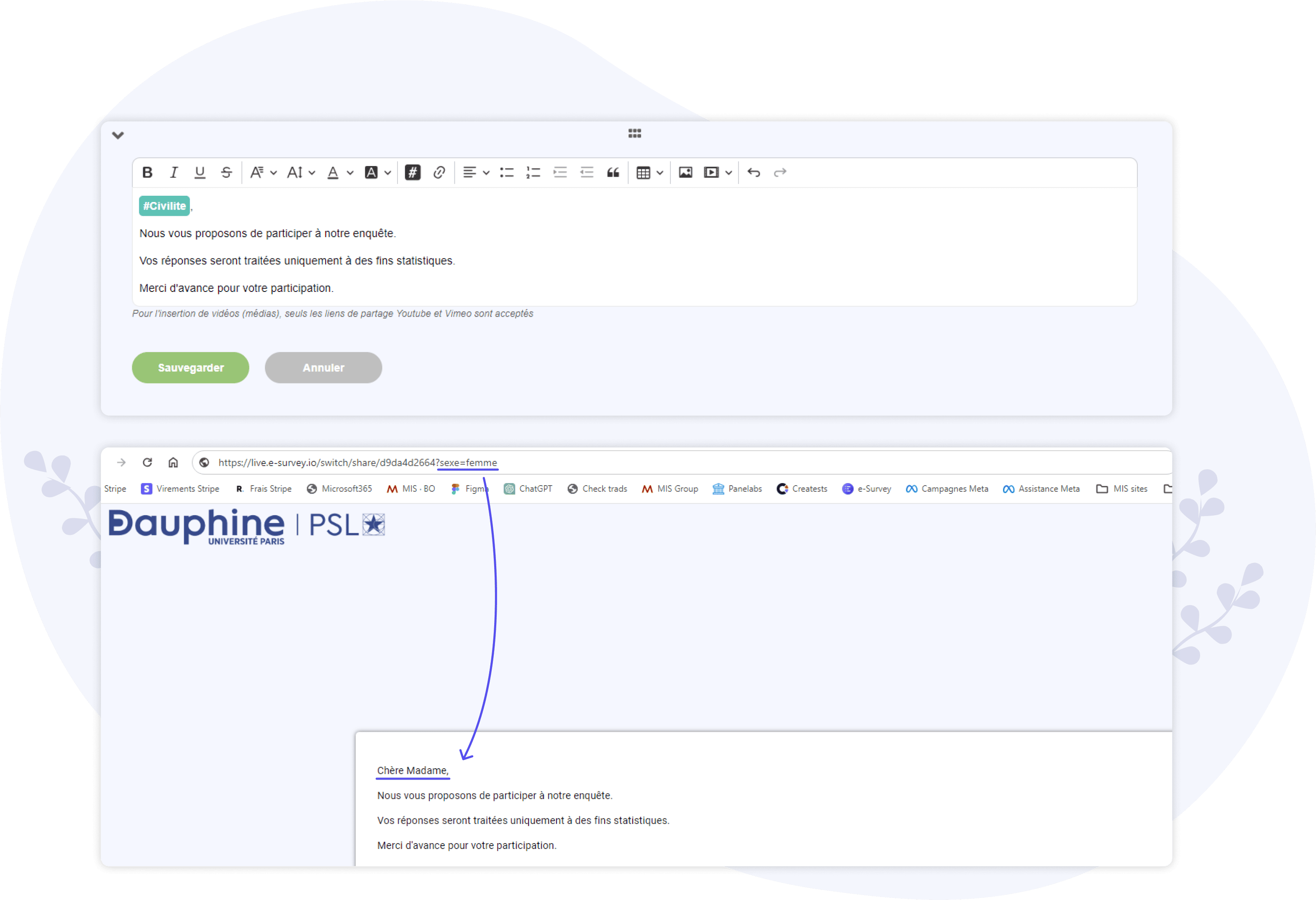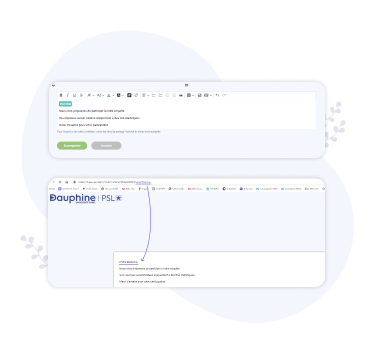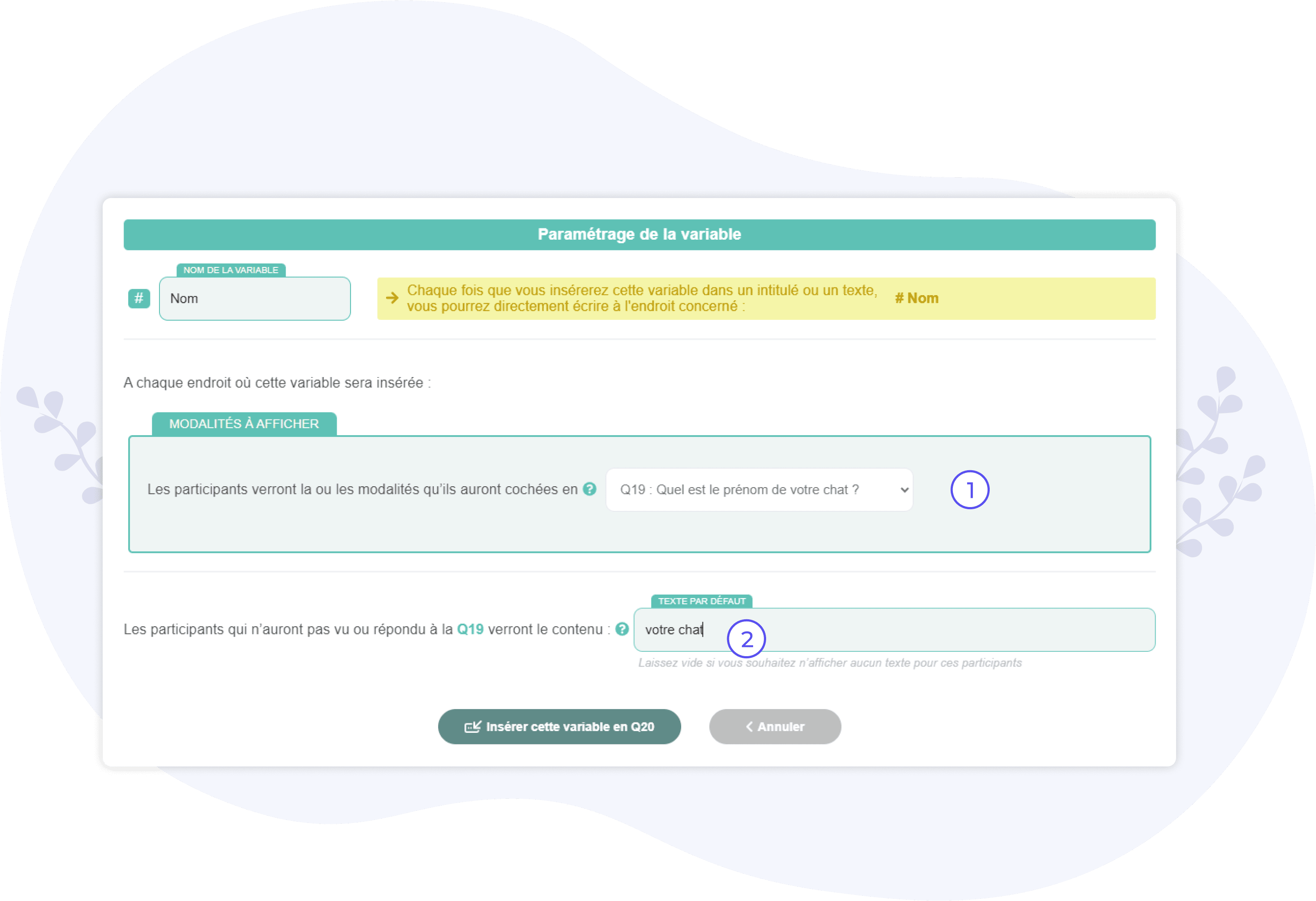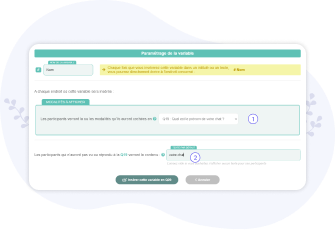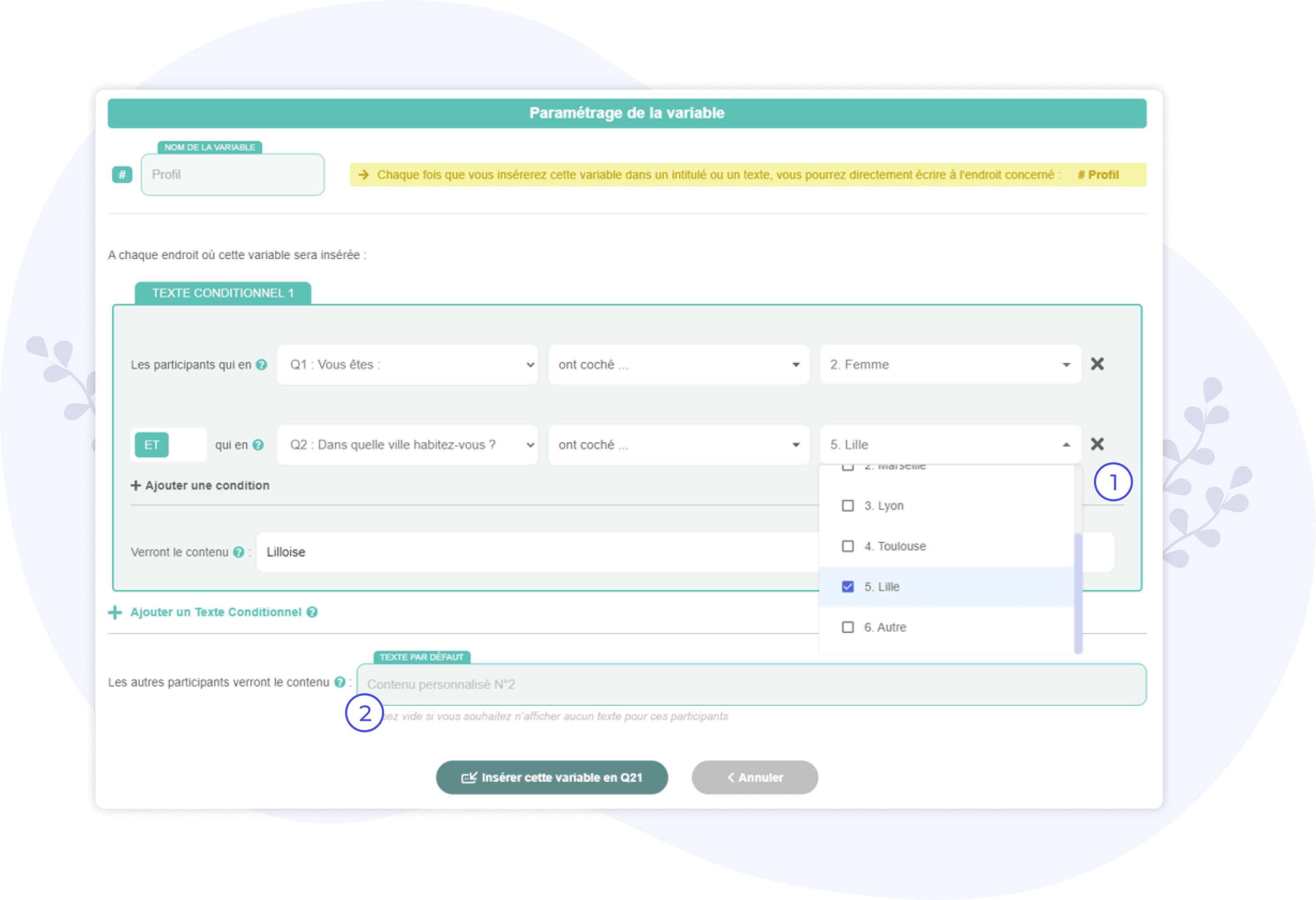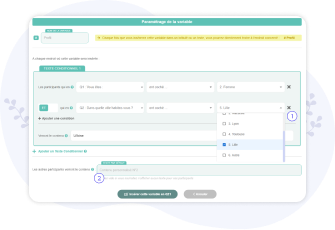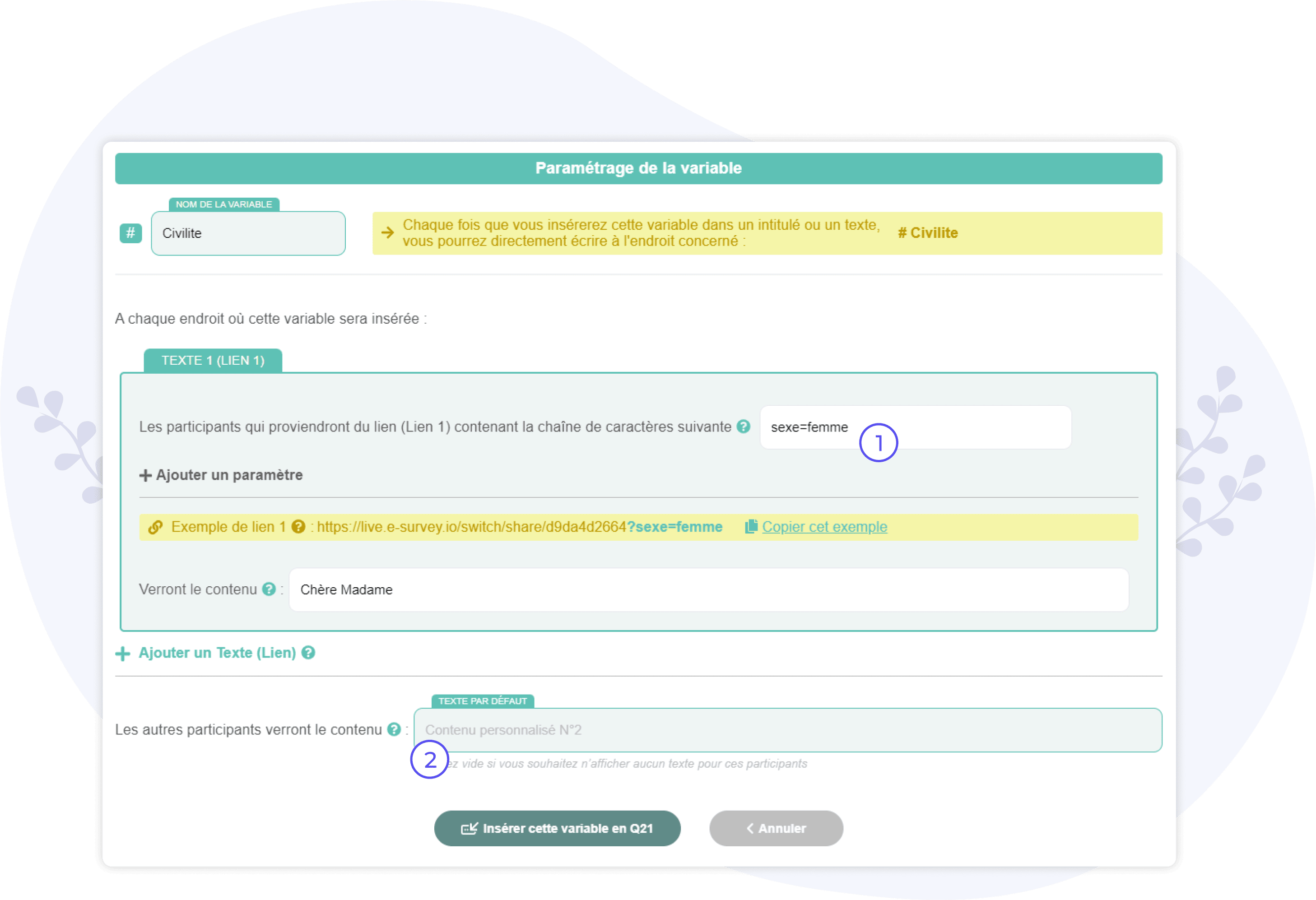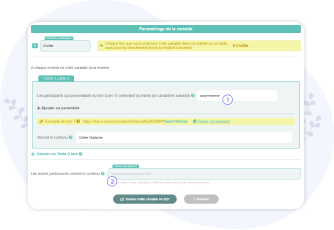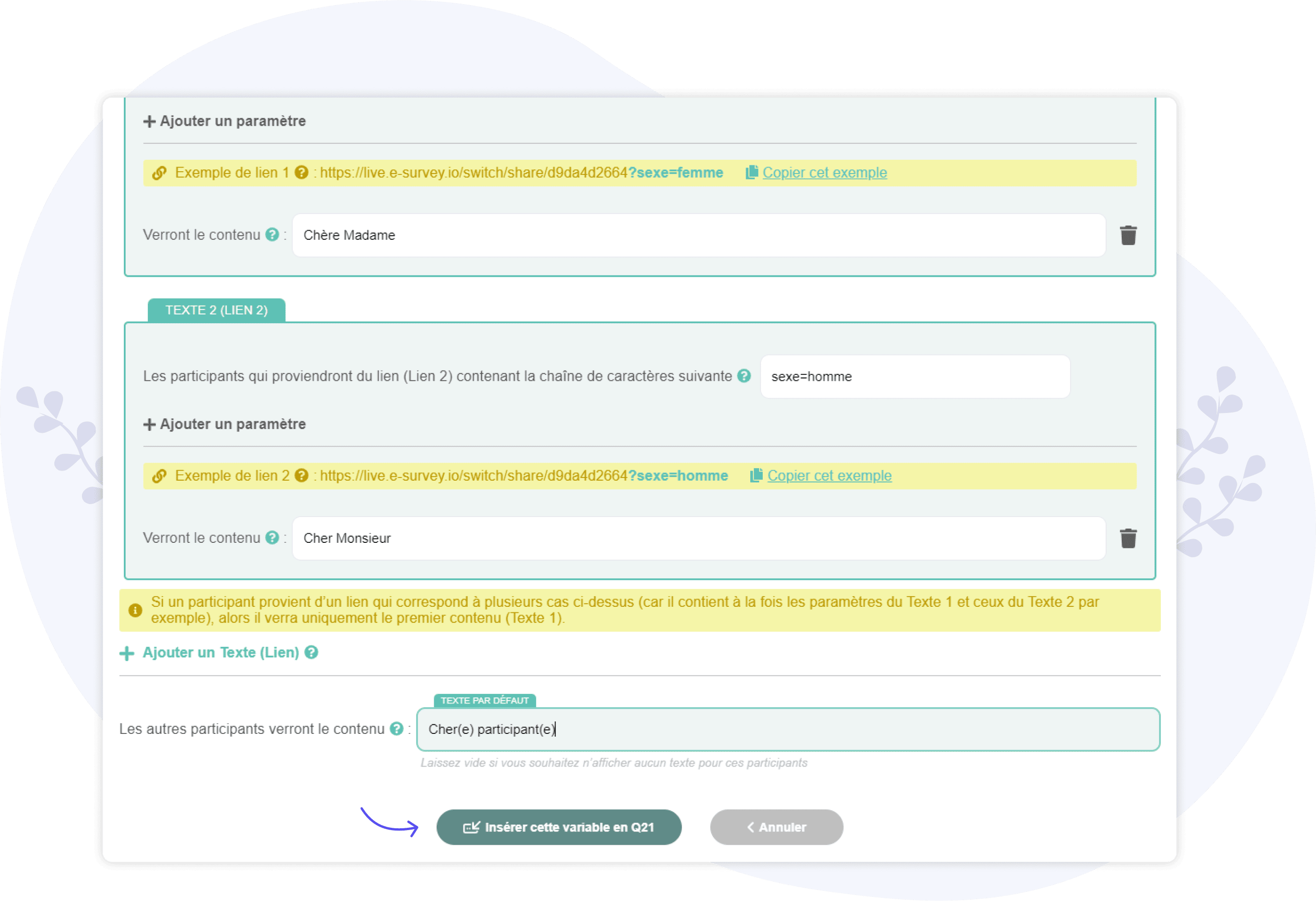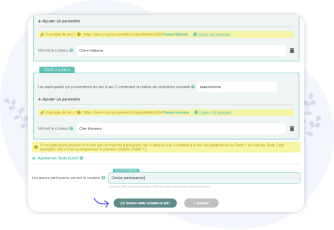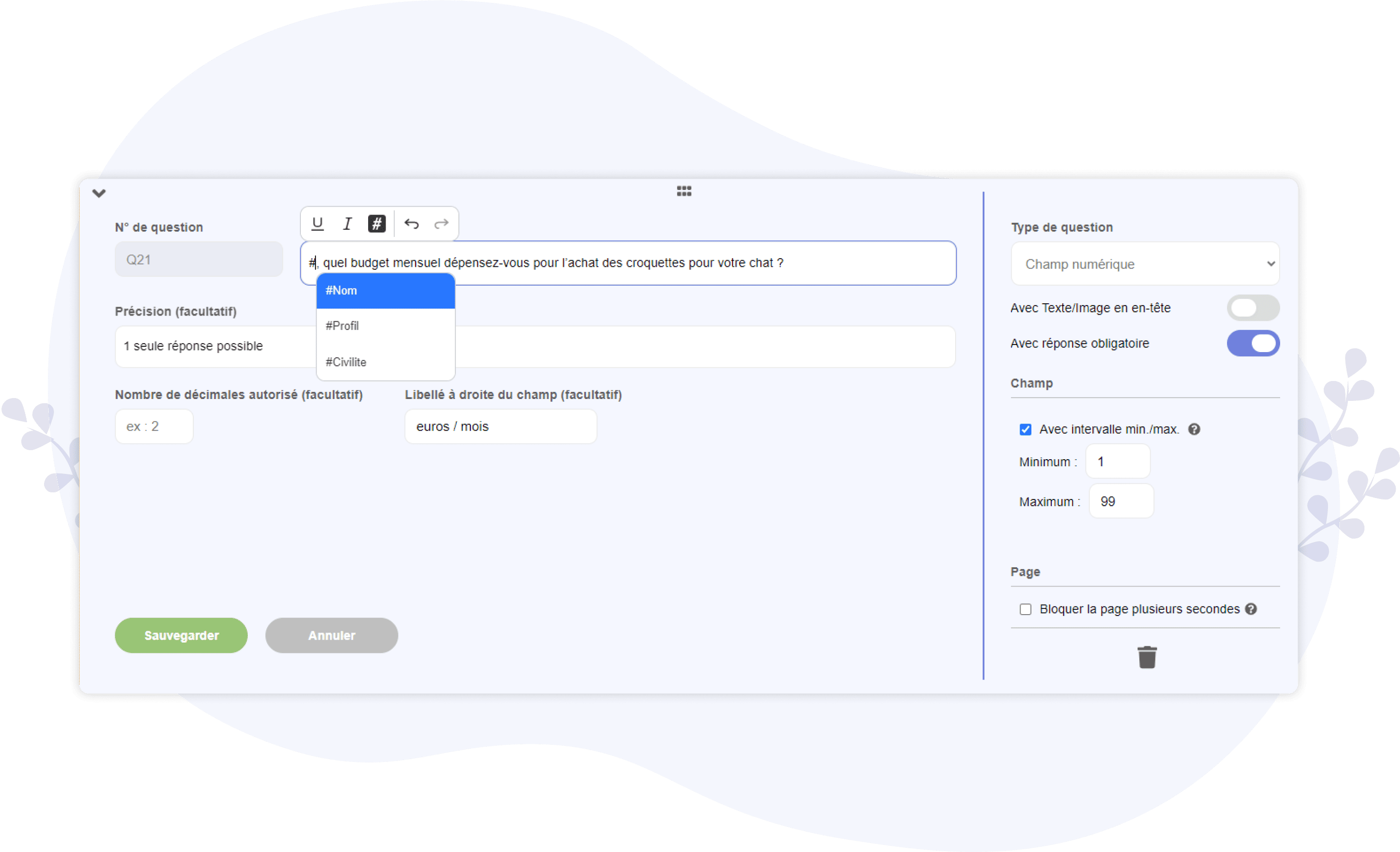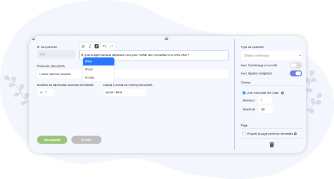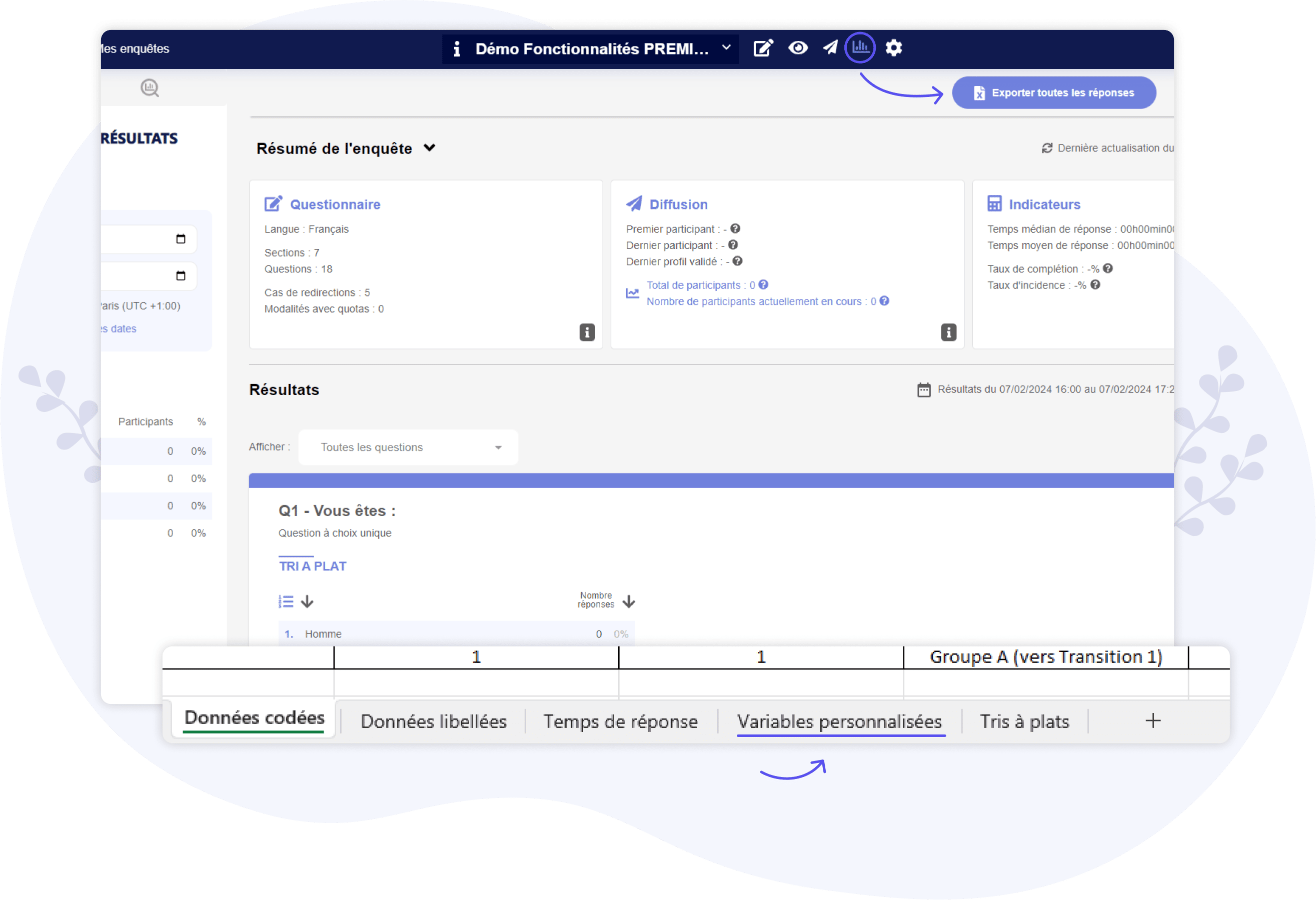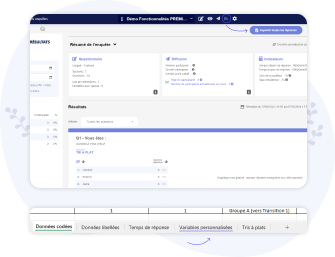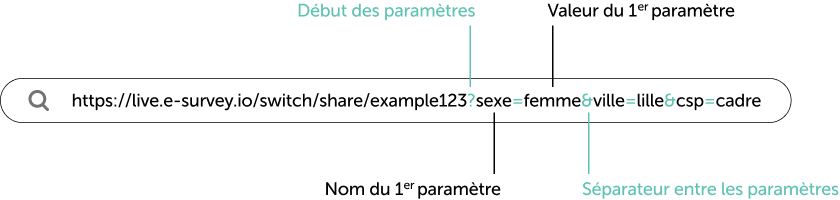Création du questionnaire : les Variables personnalisées
PIPED TEXT, CONDITIONAL TEXT ET EMBEDDED DATA
Cette fonctionnalité est disponible avec un Abonnement PREMIUM
A propos des Variables personnalisées
Les Variables personnalisées consistent à afficher à certains endroits du questionnaire (dans des questions, des textes, etc.) des contenus différents selon les profils et/ou les réponses précédentes des répondants.
Il existe 3 types de Variables personnalisées sur notre plateforme :
- Piped Text, pour afficher la réponse à une question précédente
- Conditional Text, pour afficher un contenu personnalisé selon une ou plusieurs réponses précédentes
- Embedded Data, pour afficher un contenu personnalisé selon un paramètre URL extrait du lien de partage
1 - Créer une nouvelle Variable personnalisée
Dans l’onglet « Questions », placez votre curseur à l’endroit où vous souhaitez insérer la nouvelle variable (dans un intitulé de question, une modalité, un texte en en-tête, une page de transition, etc.), puis cliquez sur le symbole # dans la barre d’outils.
Une fenêtre va alors s’ouvrir avec quelques explications.
Cliquez sur le bouton « Créer une variable personnalisée ».
2 - Choisir le type de Variable personnalisée
Choisissez le type de variable que vous souhaitez insérer parmi les 3 qui vous sont proposés.
Les Piped Text permettent d’afficher (mot pour mot), à l’endroit choisi, la ou les réponses qui ont été cochées dans une question précédente. Ils permettent également d’afficher des réponses libres saisies dans des questions précédentes. Par exemple, si un répondant indique en Q1 que le nom de son chat est « Felix », il pourrait voir en Q2 et dans les questions suivantes des intitulés personnalisés de type « Quel budget mensuel dépensez-vous pour l’achat des croquettes de Felix ? ».
Les Conditional Text permettent d’afficher des contenus différents en fonction des réponses qui sont données dans une ou plusieurs questions précédentes. Par exemple, si un répondant coche la réponse « Femme » en Q1 et la réponse « Lille » en Q2, alors il pourrait voir, dans les intitulés de la Q3 et des questions suivantes, le texte : « En tant que Lilloise …».
Les Embedded data permettent d’afficher des contenus différents en fonction de paramètres URL extraits du lien de partage de l’enquête.
Ce type de variable nécessite d’ajouter des paramètres URL (au choix) à la fin du lien de partage initial, pour ensuite diffuser l’enquête auprès des répondants avec des liens différents (selon les profils des répondants).
Ainsi, en partageant l’enquête avec un lien spécifique aux Femmes et un lien spécifique aux Hommes, il sera possible d’afficher dans le questionnaire des contenus personnalisés selon le Sexe des répondants (par exemple, en introduction de l’enquête : « Chère Madame … » ou « Cher Monsieur … »).
3 - Paramétrer une variable de type Piped Text
1- La variable de type Piped Text est la plus simple à paramétrer. Il suffit de sélectionner la question pour laquelle vous souhaitez récupérer les réponses, et le tour est joué !
2- Par défaut, les répondants qui n’auront pas vu la question concernée (ou qui auront vu la question mais n’auront rien répondu) verront un texte vide partout où la variable sera insérée. Toutefois, pour ces répondants, vous pouvez choisir de leur afficher un contenu spécifique (ex : afficher « votre chat » aux répondants qui n’ont pas donné le nom de leur chat).
4 - Paramétrer une variable de type Conditional Text
1- Pour la variable de type Conditional Text, il faut d’abord créer des conditions. Pour cela, sélectionnez les réponses que devront cocher les répondants pour remplir ces conditions et ainsi voir le contenu spécifique que vous souhaitez leur présenter.
Par exemple, si vous demandez le Sexe des répondants en Q1 (ex : Homme, Femme, Autre), puis leur Ville de résidence en Q2 (ex : Paris, Marseille, Lyon, Toulouse, Lille, etc.), vous pouvez créer des conditions de type :
Si « Femme » est cochée en Q1
ET « Lille » est cochée en Q2
Partout où la variable sera insérée, les répondants qui rempliront les conditions (Femme ET Lille) pourront par exemple voir le contenu « En tant que Lilloise ».
Puis ceux qui remplissent les conditions « Homme » ET « Lyon » pourront voir quant à eux le contenu « En tant que Lyonnais », et ainsi de suite.
Si la variable est insérée au début de l’intitulé de la Q3, cela pourrait donner :
« En tant que Lilloise, vous sentez-vous en sécurité dans votre ville ? »
« En tant que Lyonnais, vous sentez-vous en sécurité dans votre ville ? »
2- Par défaut, les répondants qui ne rempliront aucune des conditions paramétrées verront un texte vide partout où la variable sera insérée. Toutefois, pour ces répondants, vous pouvez également choisir de leur afficher un contenu spécifique.
5 - Paramétrer une variable de type Embedded Data
1- La variable de type Embedded Data nécessite d’ajouter des paramètres URL à la fin du lien de partage initial de l’enquête.
Il faut donc commencer par créer ces paramètres, en indiquant pour chacun d’entre eux leur nom et leur valeur (et en prenant soin d’ajouter le signe « = » entre le nom et la valeur). Par exemple, vous pouvez créer un paramètre de type : « sexe=femme » (« sexe » étant le nom du paramètre, et « femme » étant la valeur du paramètre).
Ensuite, vous pourrez partager l’enquête auprès de femmes de votre entourage (par e-mail, sur vos réseaux sociaux, etc.) en leur communiquant le lien avec le paramètre tel que :
« https://live.e-survey.io/switch/share/example123?sexe=femme »
Ce lien correspond au lien de partage initial, disponible sur la page « Diffusion » de l’enquête, auquel on a ajouté à la fin le signe « ? » suivi du paramètre « sexe=femme ».
Ainsi, les répondantes provenant du lien avec le paramètre « sexe=femme » pourront voir un contenu spécifique partout où la variable sera insérée, de type : « En tant que femme ».
Il est par ailleurs possible d’ajouter plusieurs paramètres URL dans un seul et même lien de partage (ex : « sexe=femme » ET « ville=lille »).
2- Par défaut, les répondants qui ne proviendront pas d’un lien avec les paramètres URL enregistrés verront un texte vide partout où la variable sera insérée. Toutefois, pour ces répondants, vous pouvez également choisir de leur afficher un contenu spécifique.
6 - Insérer la nouvelle Variable personnalisée
Une fois la variable créée, cliquez sur bouton « Insérer cette variable » pour l’ajouter à l’endroit où vous aviez initialement positionné votre curseur.
La variable viendra alors s’insérer à cet endroit, précédée du symbole #
7 - Insérer la même variable à d’autres endroits
La variable créée peut être insérée à d’autres endroits du questionnaire.
Pour insérer la variable à d’autres endroits, il suffit soit de :
1- Cliquer sur le symbole # dans la barre d'outils ; une fenêtre s’ouvre alors avec la liste de toutes les variables créées (et il suffit de cliquer sur le bouton « Insérer cette variable » pour l’ajouter à l’endroit choisi).
Ou 2- de taper directement # sur votre clavier, à l'endroit choisi ; la liste des variables disponibles apparaitra alors directement au niveau du curseur, et il suffira de sélectionner la variable à insérer.
8 - Connaitre les contenus qui ont été vus par les répondants
Pour savoir quels contenus chaque répondant a vus (aux endroits où étaient insérées les variables personnalisées), il vous suffit d’exporter les réponses (sous Excel) depuis la page des Résultats.
Dans l’export, vous trouverez un onglet « Variables personnalisées » avec, pour chaque répondant, le contenu qu’il a vu à la place de chaque variable.